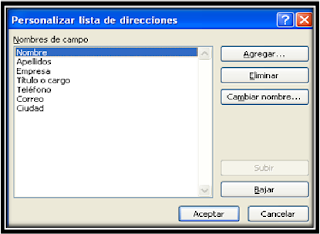1. Abrimos Word 2007
De manera predeterminada se abre u documento en blanco. Déjelo abierto. Si lo cierra, no estarán disponibles los comandos del paso siguiente.
2. Creo la carta o documento.
3. Damos clic en la ficha correspondencia.
Utilice los comandos de ficha Correspondencia para combinar correspondencia. Trabajando en el documento principal.
4. En la ficha Correspondencia, en el grupo Iniciar Combinación de correspondencia, haga clic en Iniciar Combinar correspondencia.
5. Haga clic en Carta, o según el tipo de documento que desee trabajar.
6. Haga clic en Escribir nueva lista, o si ya existe, usar lista existente… o contactos de Outlook…

7. Luego nos muestra el siguiente cuadro. Para crear la lista de direcciones, damos clic en e botón Personalizar columnas donde nos muestra un listado de nombres de campos por defecto del programa. En nuestro caso seleccionaremos y eliminaremos los campos que sobren y luego agregaremos los que nos falten para nuestra lista combinada de direcciones, también los ordenaremos usando los botones, subir y bajar.


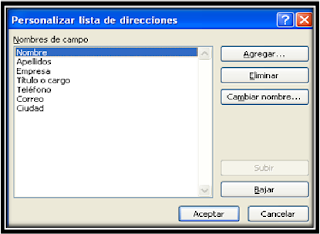 Quedando así la segunda lista con siete campos ya ordenados.
Quedando así la segunda lista con siete campos ya ordenados.


8. Ingresamos los registros por ejemplo, y al terminar damos clic en aceptar y le asignaremos un nombre “Administración Documental” y clic en guardar.
9. Luego insertaremos los campos que se pueden combinar y separar los signos de puntuación. Por ejemplo, para crear una dirección puede colocar los campos en el documento principal de la carta de ésta manera. Damos clic en la ficha Insertar campos combinados, y podemos aplicarles formato de color, negrita, subrayado, cursiva, entre otras. Ejemplo.

«Nombre» «Apellidos»
«Empresa»
«Titulo_o_cargo»
«Telefono»
«Correo»
«Ciudad»
Ejemplo de documento con campos combinados. Recuerde que los campos se insertan en el lugar del documento o según el formato – tipo del mismo.
 10. Para ver los datos combinaos ocultos en el campo haga clic en el botón Vista previa de resultados y se verá así: antes “Nombre”, y después ANTONY, podemos mirar registros siguientes, buscar, comprobar errores, en Finalizar y combinar nuestros datos combinados. Esta barra de herramientas te permite editar e imprimir tu combinación de correspondencia.
10. Para ver los datos combinaos ocultos en el campo haga clic en el botón Vista previa de resultados y se verá así: antes “Nombre”, y después ANTONY, podemos mirar registros siguientes, buscar, comprobar errores, en Finalizar y combinar nuestros datos combinados. Esta barra de herramientas te permite editar e imprimir tu combinación de correspondencia.

Ya estas listo para imprimir tu combinación, da clic en Finalizar y combinar, luego en Imprimir documentos… y todos los registros o parte de ellos.